Install and setup of a streaming server under Windows
Install
You
need these three free programs:
- Winamp 5.0 Lite (music player).
http://www.winamp.com
- Oddcast (sound source plugin to
Winamp). http://www.oddsock.org/tools/
Oddcast is only for Windows. See 3rd party applications at icast2 site for Linux alternative. - Icecast (sound server) http://www.icecast.org/
Install the applications in the same order as this list. Use default
options during installation.
Setup
In Winamp press ctrl+P and you enter Winamp preferences. Under Plug-ins
DSP/Effects you should see Oddcast as plugin in Winamp. Oddcast start up as a
separate window when you start Winamp.
Oddcast looks like this. It tries to connect to streaming server
(Icecast), so you have to start the Icecast Server. When the streaming server is
up running there should be a transfer rate around 100 Kbps.
Oddcast
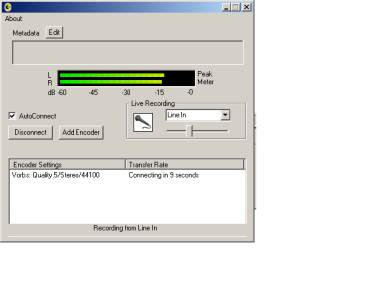
The decoder used is Vorbis, quality level is set to 5, sample rate is
44100 Hz. Source is Line In. By clicking on the microphone picture you can
change source back to what Winamp is playing. The microphone picture then
change, with a red cross on top.
Highlight
Vorbis .. encoder. Right click and choose configure. Then the configuration
window appear:
Oddcast setup
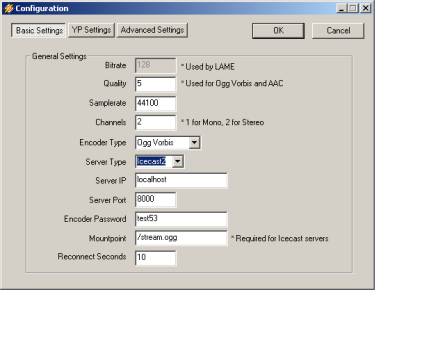
These
settings must match settings on Icecast radio server. In YP Settings disable
Public Server. In advanced settings do not save archive of stream.
Icecast is
a standalone program. The main window starts the server. Check for start server
at application startup.
Icecast main window
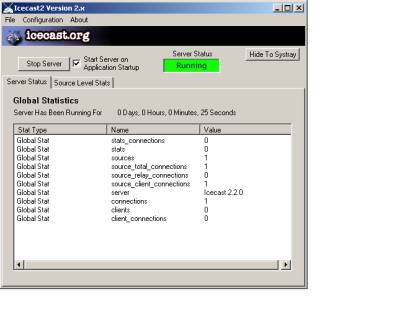
Stop the
server and choose Configuration on the menu. A text file is opened. The setup
of Icecast is defined in a xml file. Here is a copy of it, after I have changed
it.
<!-- This config file contains a minimal set of
configurable parameters,
and mostly
just contains the things you need to change.
We created
this for
those who got scared away from the rather large and heavily
commented
icecast.xml.dist file. -->
<icecast>
<limits>
<sources>2</sources>
</limits>
<authentication>
<source-password>test53</source-password>
<relay-password>test53</relay-password>
<admin-user>admin</admin-user>
<admin-password>test53</admin-password>
</authentication>
<directory>
<yp-url-timeout>15</yp-url-timeout>
<yp-url>http://dir.xiph.org/cgi-bin/yp-cgi</yp-url>
</directory>
<hostname>localhost</hostname>
<listen-socket>
<port>8000</port>
</listen-socket>
<fileserve>1</fileserve>
<paths>
<logdir>./logs</logdir>
<webroot>./web</webroot>
<adminroot>./admin</adminroot>
</paths>
<logging>
<accesslog>access.log</accesslog>
<errorlog>error.log</errorlog>
<loglevel>3</loglevel> <!-- 4 Debug, 3 Info, 2 Warn, 1 Error
-->
</logging>
<security>
<chroot>0</chroot>
</security>
</icecast>
NB! The
encoder password of Oddcast must match the source-password of Icecast.
Also the
hostname and server port must be the same for the two programs. And sources of
Icecast must match channels of Oddcast
Listening to the streaming server
In another
PC start e.g. Winamp, choose add URL of your radio station. For example:
http://129.177.55.115:8000/stream.ogg when ip of the streaming server is
129.177.55.115 and you use port 8000.
It will not
work with Internet Explorer, it will start downloading as if it was a file to
save on your computer. You can probably change the MIME settings of your
browser so that .ogg is recognised as a sound file.
Volume Control and Recording Control in Windows
In Windows
there is a volume control icon on the lower right corner of the screen. The
icon looks like a loudspeaker. Here you change volume of the play back of
sound. Choosing Options | Properties and entering Recording Control you can
select the sound source and volume of if.
Ishmael, bio acoustics software
The sound
input source to Ishmael is determined by the Recording mixer setting.
In Windows
Recording Control select stereo mix as sound source.
….
JO, 24 May
2005
University
of Bergen
Dept. of
Earth Science
Allé gt. 41, 5007
Bergen, Norway