Oppgave 2. DokumentasjonDokumentering av oppgave 1
Hvordan Installere Linux (Slackware 8)Når du er ferdig å partisjonere, så start setup (berre skriv setup). Da kjem du inn til setupfilen, der det er mange muligheter. For mer informasjon sjå her. Det som er enklest er starte på toppen og bare følge instruksjonen som kjem. Etter en stund for du spørsmål om hva som skal installeres, da kan det være lurt å ta Full installasjon. Da er du sikker på at du for med deg det som trengs. Viss ikke vil jeg anbefale at du har god kjennskap til Linux før du begir deg ut på å velge pakker. Når alt er installert og du har startet maskinen på nytt, så må du kjøre xf86config for å sette opp grafisk grensesnitt. Når det er gjort skal alt være klart til bruk. PS: For å sleppe å trykke enter hver gang pc-en starter går det an å konfigurere /etc/lilo.conf Finn der hvor det står promt timeout og skriv # foran dem. Under #timeout skriv du: delay 30 #tilsvarer 3sec. Lagre filen og: KJØR LILOKonfigurere Apache med SSL (Secure Sockets Layer)Apache er allerede oppe og går viss du har installert Slackware 8 full installasjon. Det som må gjøres er å sette opp ssl og passordbeskyttet side. For å kunne bruke SSL må du ha godkjent sertifikat. Det vil si at et tredje uavhengig selskap har godkjent at serveren høre til det selskapet den oppgir når du spør serveren (ssl) om å identtifisera seg. Men det går an å lage et test sertifikat slik:
apachectl stop apachectl startssl apache ssl starte ikke automatisk ved oppstart, men det skal kunne gå an å sette det i /etc/rc.d/rc.httpd For å komme inn på ssl i browser, brukes https og ikke http. Det vil si at adressen blir f. eks: https://192.168.10.8 Sette opp passordbeskyttet side:Gå inn i /etc/apache:Der skriv du: htpasswd -c htuser [username] Skal du legge til flere brukere er det bare å skrive det en gang til, men ta da vekk -c. -c er der for å lage filen htuser. Så må httpd.conf filen editeres. Legg til på slutten: <Directory /[der hvor du vil det skal være passordbeskyttet]> AllowOverride None AuthUserFile /etc/apache/htuser AuthName "" AuthType Basic require user [bruker i htuser] </Directory>Start apache på nytt. Så lager du katalog i /[den katalogen som står i httpd.conf <Directory />], som du legg html fil i (og anna) som du vil skal være passordbeskyttet (samme navn som du skrev i httpd.conf). Viss du då har en link til html sideer eller andre filer i denne katalogen, så vil det bli spurt etter brukernavn og passord. Digitalisering av branndokument med digital signaturBranndokumentasjonen er skannet inn med Adobe Acrobat og lagret som pdf. Digital Signatur er løst med å bruke ASP og HTML og txt. Det er 7 filer totalt med dokumentasjonen.
mylogfile.asp: (se figur for oppbygging av siden(ene) lenger nede på siden)Denne siden inneholder forms som er til for å ta i mot signatur fra den som les dokumentet. Det er tre forms: Etternavn, fornavn og dato. Nå leseren har fyllt inn forms og trykket på submit, så blir variablene (fra forms) "sendt til ASP koden på samme side", som lagre variablane i ei text fil (BrannLog.txt). Så vil den kjøre Server.Transfer. Det vil sei at ein forflytter seg fra ein ASP siden til ei anna ASP side. Alle status informasjonen fra den første siden blir sendt til den andre. Forflyttingen inkludere og objekt og variabler som har blitt gitt i ein Application eller Session område, og alle Items fra Request collections. Når den andre siden er ferdig med sin kode så vil den bli i den siden, og ikke gå tilbake til den første som i Server.Execute. Det vil si for mylogfile.asp at forms-ene vil forsvinne (siden de ikke blir sendt over), og du vil se en liten melding og en link. Meldingen kommer fra mylogfile.asp, mens linken (koden) ligger i SaveFile.asp. Trykker du på linken så får du en oversikt over BrannLog.txt filen i html textarea. Den sorteres alfabetisk og det er mulighet for å redigere text filen. BrannDokNo.pdf og BrannDokEng.pdf BrannDokNo.pdf og BrannDokEng.pdf er selve Brann dokumentene. Ei på norsk og ei på engelsk. Jeg har lagt inn link på pdf filene, slik at det går ann å svitsje mellom sidene.Flytskjema over sidene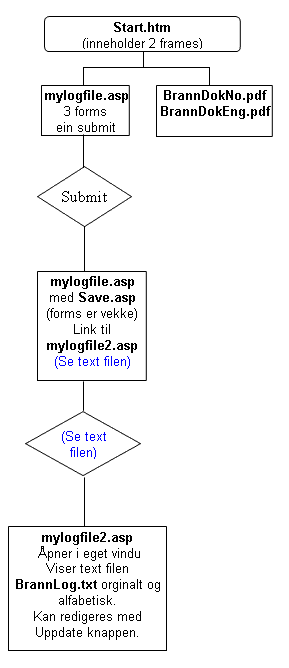
|