
|
Past operations & data Scientific equipment
Communications / Navigation / Tracking
Weather Ship contact info VHF Radio Call Sign: Maintenance   Last update: December 27, 2024, at 09:41 AM |
INTERNET ACCESSAT SEAWe have furnished our Iridium Sat. Phone mod. 9505A with data kits. Using the Iridium Direct Internet 2.0.2 - Complete we have tested the PPP internet link that the software provides. The results have been disappointing. The link is very unstable and breaks after a couple of minutes. It takes quite some time to establish. This is despite the fact that satellite "density" is much higher in polar areas then in areas of lower latitude, due to the Iridium satellite orbit plane constellation. We must probably resort to software like MailASail that specifically addresses the problems that the unstable Iridium link represents.
IN LONGYEARBYEN AREA - USING MOBILE BROADBANDIt is possible to share one computer's internet access with others on a network. The figure below shows the basic structure: 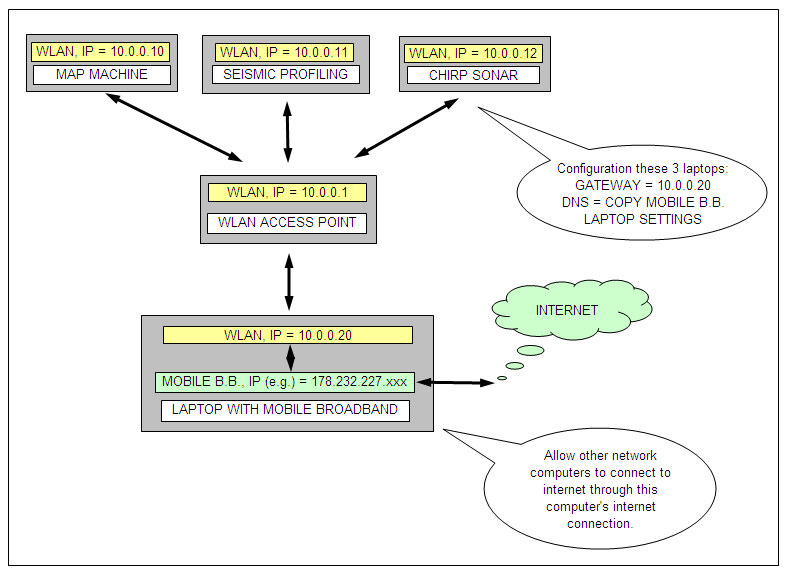 Let other computers on network connect to internet through laptop furnished with mobile broadband. After getting Internet access on the PC where the USB Mobile Broadband device is connected, right-click this network icon, edit advanced network properties to allow internet access sharing through this computer. This computer will have two network interfaces: One for the mobile broadband, and one for the wireless lan (WLAN) adapter. The WLAN IP-address can either be set automatically from the WLAN Access Point through DHCP, or statically by editing network adapter properties. Static IP-adresses will make internet shaing easier, so let's do this configuration. Shared internet connection - how to configureThe following description applies to Win-XP machines; configuration on WIN7 should be similar. After getting Internet access on the PC where the USB Mobile Broadband device is connected, open: START -> CONTROL PANEL -> NETWORK CONNECTIONS and right-click the network connection icon associated with the USB Mobile Broadband. Something like this: 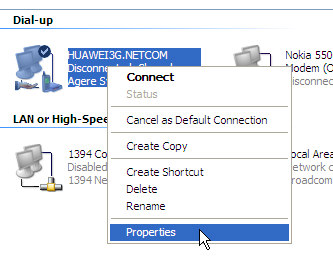 Click PROPERTIES, a small window appears, select the ADVANCED tab. Activate "ALLOW OTHER NETWORK USERS TO CONNECT THROUGH THIS COMPUTER'S INTERNET CONNECTION". 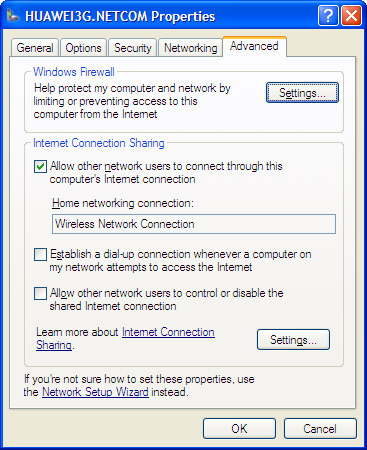 Obtaining DNS informationNext step is to obtain information about DNS servers that is assigned to the mobile broadband connection. This information will later be entered into the other computer's DNS entries. DNS ensures you can adress other computers on the internet by ther name, not just their IP address. Open terminal window and execute the command ipconfig /all. 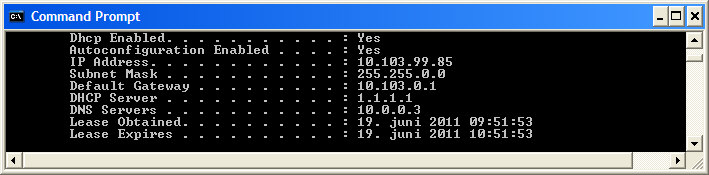 Obtaining DNS information using IPCONFIG /ALL command. In this example, the DNS server is 10.0.0.3. Make a note of the DNS IP-address - we will shortly need it when we configure the other computers. IP assignment - overviewThe WLAN Access Point used is configured to provide IP addresses via DHCP, starting from IP = 10.0.0.100. When a computer is initially connected to this Access Point, it will receive an IP address in the range from 10.0.0.100 to 10.0.0.254. We will instead assign static IP-adresses to all computers. Static IP-adresses should be assigned according to this table:
Assign static IP WLAN address to Laptop no. 1 => INTERNET GATEWAYThis machine will act as Gateway to the internet. We will assign a static IP addresss of 10.0.20 to it's WLAN interface. Go into START -> CONTROL PANEL -> NETWORK CONNECTIONS and identify the icon that belongs to the WLAN. Right-click this icon, select PROPERTIES, scroll down to INTERNET PROTOCOL, select it and click PROPERTIES: 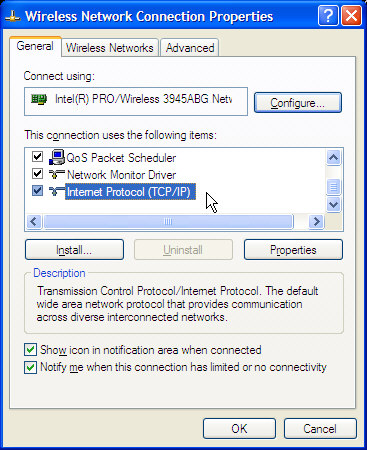 Now you will see: 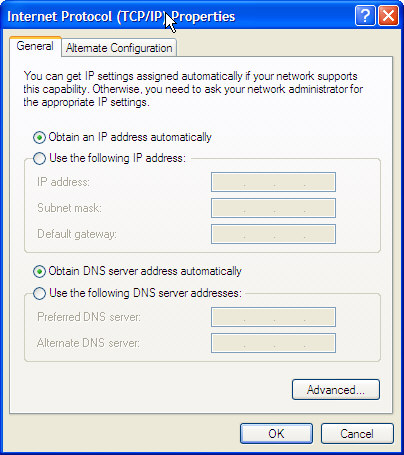 In this case it's configured for DHCP-usage. Let's set it to the IP address we selected, and also set SUBNET MASK as shown: You can leave the other fields blank. Click OK. 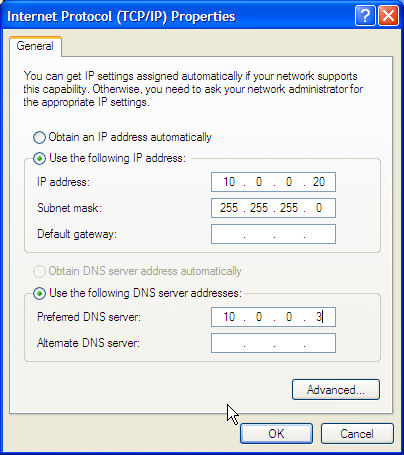 Assign IP to Laptop no. 2 - MAP MACHINEGo into and identify the icon that belongs to the WLAN. Right-click this icon, select PROPERTIES, scroll down to INTERNET PROTOCOL, select it and click PROPERTIES. Laptop no 2 IP address is set to 10.0.0.10 Subnet mask to 255.255.255.0 Default gateway: 10.0.0.20 (this is the machine with Mobile Broadbard) Set DNS servers - according to numbers found in terminal windows on Gateway Now open terminal window and: ping 10.0.0.20 (you ping the gateway) ping www.startsiden.no (you ping a server on the internet) If you manage to ping a machine on the internet like this, you're in business!! Assign IP to Laptop no. 3 & 4Follow same procedure as in section above - only use a different IP address.
|
| POS | QTY | UNITS | MFR | MFR P/N | SUPLR | SUPLR P/N | DESC |
| 1 | (2) | ea | Linksys | WRT54GL | Komplett | 314078 | Wireless-G Broadband Router |
| 2 | (2) | ea | n/a | n/a | HyperLink Technologies | ARTP-1708 | Reverse-polarity TNC Plug, Crimp, for RG58 (for antenna connector WRT54GL) |
| 3 | (2) | ea | n/a | n/a | HyperLink Technologies | HG2419G-NF | HyperGain 19 dBi Grid Antenna 2.4 GHz, 2-piece cast aluminium reflector with elevation mast mount, N-female connector |
| 4 | (2) | ea | n/a | n/a | HyperLink Technologies | ANM-1700 | N-male crimp for RG58 |